



App Rating :⭐️⭐️⭐️⭐️⭐️
Win Rate : 99.97%
GOODFORTUNE7 Download : A Comprehensive Guide For Players!
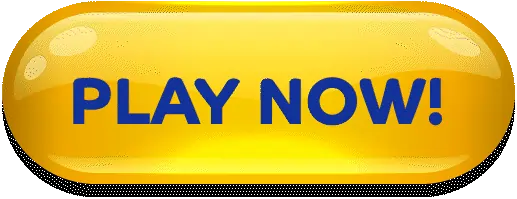
GOODFORTUNE7 Download Process
For Android Devices:
1. Open the Google Play Store:
- Locate the Play Store App:
- Home Screen: On most Android devices, the Play Store is a pre-installed app located on your home screen or app drawer.
- App Drawer: If you don’t see it on your home screen, swipe up from the bottom of your screen to access the app drawer. Look for the icon that resembles a multicolored triangle (Play Store).
- Tap to Open:
- Launch the App: Simply tap the Play Store icon to open it.
2. Search for the App:
- Find the Search Bar:
- Top of the Screen: The search bar is usually located at the top of the Play Store. It’s often marked with a magnifying glass icon.
- Enter the App Name:
- Type Correctly: Ensure you type “GoodFortune7” correctly, as even small spelling errors can affect search results.
- Start the Search:
- Search Button: Press the search icon or hit Enter on your keyboard.
3. Select the App:
- Review Search Results:
- App Details: Look for the app that matches the name and icon you’re searching for. Be cautious of similarly named apps.
- Tap on the App:
- Open App Page: Tap on the app’s name or icon to go to its detailed page where you can see more information.
4. Install the App:
- Check App Details:
- Description: Read the app description to understand its features and functionality.
- Permissions: Check the permissions required by the app. This is listed under “Permissions” on the app page.
- Tap “Install”:
- Install Button: Hit the “Install” button, which will usually be green or blue. The app will begin downloading.
- Wait for Installation:
- Progress Notification: You’ll see a progress bar and notification indicating that the app is being downloaded and installed.
5. Open the App:
- From Play Store:
- Immediate Access: After installation, tap “Open” directly from the Play Store to start using the app immediately.
- From App Drawer:
- Find the App Icon: If you’ve exited the Play Store, find the app icon in your app drawer or on your home screen and tap it to launch.
For iOS Devices:
1. Open the App Store:
- Locate the App Store Icon:
- Home Screen: The App Store icon is typically on your home screen. It’s a blue icon with a white “A” in a circle.
- Tap to Open:
- Launch the App: Tap the App Store icon to open it.
2. Search for the App:
- Find the Search Tab:
- Bottom Navigation: At the bottom of the App Store, tap on the “Search” tab to access the search function.
- Enter the App Name:
- Type Correctly: Type “GoodFortune7” or the exact name of the app.
- Start the Search:
- Search Button: Tap the search button or press Enter.
3. Select the App:
- Review Results:
- App Page: Find the app from the search results and tap on it to open its detailed page.
- Tap on the App:
- App Details: Tap on the app to view more information including screenshots, reviews, and the developer’s details.
4. Download the App:
- Check App Details:
- Read Description: Go through the app’s description, reviews, and ratings.
- Permissions: While iOS does not explicitly list permissions like Android, you should still be aware of what the app does based on the description.
- Tap “Get” or Price:
- Free or Paid: For free apps, tap “Get.” For paid apps, tap the price, and follow the prompts.
- Authenticate the Download:
- Face ID/Touch ID: Authenticate using Face ID, Touch ID, or your Apple ID password.
- Wait for Download:
- Progress Bar: The app will start downloading and will install automatically. You’ll see an icon on your home screen once it’s done.
5. Open the App:
- From App Store:
- Direct Access: After the app installs, you can tap “Open” from the App Store page.
- From Home Screen:
- Find the Icon: Locate the app icon on your home screen and tap it to launch the app.
General Tips for a Smooth Download
1. Stable Internet Connection:
- Wi-Fi Over Mobile Data:
- Advantages of Wi-Fi: Wi-Fi is generally more stable and faster than mobile data, making it preferable for large downloads. It also avoids potential data usage charges.
- Wi-Fi Network Quality: Ensure that your Wi-Fi network is reliable. If possible, use a high-speed broadband connection.
- Check Signal Strength:
- Signal Indicators: Use your device’s signal strength indicator to ensure you have a strong Wi-Fi or cellular signal.
- Improve Signal: Move closer to the router or access point if the signal is weak. Avoid obstructions and interference from other electronic devices.
- Network Congestion:
- Avoid Peak Hours: Try to download during off-peak hours when network traffic is lower, which can improve download speeds.
2. Sufficient Storage Space:
- Check Available Space:
- Android: Go to Settings > Storage to view available space.
- iOS: Go to Settings > General > iPhone Storage.
- Free Up Space:
- Delete Unnecessary Files: Remove old photos, videos, or apps that you no longer use.
- Use Cloud Storage: Offload media files to cloud storage services like Google Drive or iCloud to free up local space.
- Manage Storage:
- App Management: Regularly review and manage storage used by apps and cached data. On Android, go to Settings > Apps and select the app to view its storage use.
3. Update Your Device:
- Operating System Updates:
- Why Update: Updates often include important security patches and performance improvements that can affect app compatibility and functionality.
- How to Check:
- Android: Go to Settings > System > System Update.
- iOS: Go to Settings > General > Software Update.
- App Store Updates:
- Update Play Store or App Store: Ensures that you’re using the latest version of the app store, which can resolve bugs and improve performance.
4. App Compatibility:
- Verify Requirements:
- Check App Details: Review the app’s description for system requirements and compatibility information.
- OS Version: Ensure your device’s OS version meets the app’s minimum requirements.
- Device Specifications:
- Hardware Requirements: Some apps may require specific hardware features (e.g., camera, GPS). Verify that your device meets these specifications.
5. Restart Your Device:
- Rebooting Benefits:
- Clearing Cache: Restarting can clear temporary cache and fix minor system issues that might affect app downloads.
- How to Restart:
- Android: Press and hold the power button, then select “Restart” or “Reboot.”
- iOS: Press and hold the power button (and volume button on some models), then slide to power off and press the power button again to turn it back on.
6. Close Background Apps:
- Free Up Resources:
- Impact on Performance: Running multiple apps can slow down your device and affect download speeds.
- How to Close:
- Android: Open the recent apps screen (usually by swiping up or pressing the recent apps button) and swipe away apps to close them.
- iOS: Swipe up from the bottom of the screen and swipe away apps to close them.
7. Clear Cache:
- Play Store Cache (Android):
- Steps:
- Go to Settings > Apps > Google Play Store > Storage > Clear Cache.
- This can resolve issues related to the Play Store’s performance.
- Steps:
- App Store Cache (iOS):
- No Direct Cache Clearing: If issues arise, try restarting the device or signing out and back into your Apple ID.
8. Use Official App Stores:
- Security and Integrity:
- Official Sources: Always download apps from the Google Play Store or Apple App Store to avoid malicious software and ensure the app is authentic and secure.
- Avoid Third-Party Sites:
- Risk of Malware: Downloading from unofficial sources can expose your device to malware and security risks.
9. Check App Permissions:
- Understanding Permissions:
- Review Permissions: Before installing, review the permissions requested by the app to ensure they are necessary and acceptable.
- Granting Permissions:
- Android: Go to Settings > Apps > [App Name] > Permissions.
- iOS: Go to Settings > [App Name] and review the permissions requested.
10. Read Reviews and Ratings:
- User Feedback:
- Quality Assessment: Reading reviews and ratings can help you gauge the app’s quality and performance based on other users’ experiences.
- Avoiding Poor Apps:
- Watch for Patterns: Look for patterns in reviews regarding performance issues, bugs, or security concerns.
For Android Devices:
1. Update Google Play Store:
- Play Store Version:
- How to Check: Open the Play Store, tap your profile icon, select “Settings,” then “About,” and check if there is an option to update the Play Store app.
2. Enable Installation from Unknown Sources:
- Security Settings:
- When Needed: Enable this setting only if you are downloading apps from trusted sources other than the Play Store.
- How to Enable: Go to Settings > Security > Install Unknown Apps, and toggle the setting for specific apps if needed.
3. Clear Play Store Data:
- Resolving Issues:
- Steps:
- Go to Settings > Apps > Google Play Store > Storage > Clear Data.
- This action resets the app and can fix issues with downloading and updating apps.
- Steps:
For iOS Devices:
1. Check Apple ID:
- Account Issues:
- Ensure Correct Apple ID: Make sure you’re signed in with the correct Apple ID for downloading apps.
- How to Check: Go to Settings > [Your Name] > iTunes & App Store and verify your Apple ID.
2. Check App Store Restrictions:
- Parental Controls:
- Managing Restrictions: Ensure that no restrictions are preventing app downloads.
- How to Check: Go to Settings > Screen Time > Content & Privacy Restrictions and ensure that app downloads are allowed.
3. Reinstall App Store App:
- Troubleshooting Steps:
- Reboot Device: While you can’t uninstall the App Store, restarting your device or logging out and back into your Apple ID can help resolve issues.
4. Ensure Proper App Store Region:
- Region Settings:
- Matching Location: Ensure that your App Store region matches your current location to access the correct app availability.
- How to Change: Go to Settings > [Your Name] > Media & Purchases > View Account > Country/Region to update your region.
General Troubleshooting Tips for App Downloads
1. Verify Internet Connection
- Check Connectivity:
- Wi-Fi Network:
- Status: Ensure your device is connected to a Wi-Fi network by checking the Wi-Fi icon in the status bar.
- Network Access: Open a web browser and navigate to a website to confirm internet access.
- Reconnect: If you have connection issues, try disconnecting and reconnecting to the Wi-Fi network.
- Cellular Data:
- Data Connection: Ensure mobile data is enabled by going to Settings > Network & Internet > Mobile Network (Android) or Settings > Cellular (iOS).
- Data Usage: Confirm that you haven’t exceeded your data limit by checking your carrier’s app or website.
- Wi-Fi Network:
- Restart Router:
- Power Cycle: Unplug your router from the power source, wait 30 seconds, and then plug it back in. This can help resolve network congestion or minor connectivity issues.
- Switch Networks:
- Test Different Networks: If available, switch between different Wi-Fi networks or use mobile data to see if the issue persists.
- Network Settings: On Android, go to Settings > Network & Internet > Wi-Fi and toggle Wi-Fi off and on. On iOS, go to Settings > Wi-Fi and toggle Wi-Fi off and on.
2. Check Storage Space
- Verify Available Space:
- Android:
- Storage Overview: Go to Settings > Storage to see the total storage and available space.
- Details: Check the space used by apps, cached data, and media files.
- iOS:
- Storage Overview: Go to Settings > General > iPhone Storage to view a breakdown of storage usage by apps and system files.
- Android:
- Free Up Space:
- Delete Unnecessary Files:
- Photos & Videos: Delete old or duplicate photos and videos. Use built-in tools like Google Photos or iCloud Photos to manage and back up media.
- Apps: Uninstall apps that you no longer use by going to Settings > Apps (Android) or pressing and holding the app icon and selecting “Remove App” (iOS).
- Move Files to Cloud Storage:
- Google Drive/iCloud: Upload photos, videos, and documents to cloud storage services to free up local storage.
- Delete Unnecessary Files:
- Manage Storage:
- Clear Cached Data: On Android, go to Settings > Apps > [App Name] > Storage and tap “Clear Cache.”
- Review App Data: Regularly review and clear app data to prevent apps from consuming excessive storage.
3. Update Your Device and App Store
- Operating System Updates:
- Android:
- Check for Updates: Go to Settings > System > System Update to see if an update is available. Install updates as prompted.
- iOS:
- Check for Updates: Go to Settings > General > Software Update to check for and install updates.
- Android:
- App Store Updates:
- Google Play Store (Android):
- Update Play Store: Open the Play Store, tap your profile icon, select “Settings,” then “About,” and tap “Play Store Version” to update.
- App Store (iOS):
- Update App Store: Updates are typically automatic, but you can check for updates in the App Store under the “Updates” tab.
- Google Play Store (Android):
4. Clear App Store Cache and Data
- Google Play Store (Android):
- Clear Cache:
- Steps: Go to Settings > Apps > Google Play Store > Storage > Clear Cache. This can resolve issues related to temporary data corruption.
- Clear Data:
- Steps: Go to Settings > Apps > Google Play Store > Storage > Clear Data. This will reset the Play Store app but won’t affect your downloaded apps.
- Clear Cache:
- App Store (iOS):
- Restart Device: Since iOS does not offer a direct method to clear App Store cache, restarting your device can help resolve issues.
5. Restart Your Device
- Rebooting Benefits:
- Clearing Glitches: Restarting can resolve temporary software glitches that might affect downloads.
- How to Restart:
- Android: Press and hold the power button, then select “Restart” or “Reboot.”
- iOS: Press and hold the power button and either volume button (on some models), then slide to power off. Turn the device back on after a few seconds.
6. Check for App Compatibility
- Verify Requirements:
- App Description: Read the app description in the store for system requirements, supported OS versions, and hardware features.
- Device Specifications: Compare your device’s specifications with the app’s requirements. On Android, check Settings > About Phone. On iOS, go to Settings > General > About.
- Update Device:
- Ensure Compatibility: Keeping your device updated ensures that it meets the latest compatibility requirements for new apps.
7. Sign Out and Sign Back In
- Google Account (Android):
- Reauthenticate:
- Steps: Go to Settings > Accounts > Google, select your account, and tap “Remove account.” Then, sign back in with your credentials.
- Reauthenticate:
- Apple ID (iOS):
- Reauthenticate:
- Steps: Go to Settings > [Your Name] > Sign Out. After signing out, sign back in with your Apple ID credentials.
- Reauthenticate:
8. Check App Permissions
- Permissions for Installation:
- Android:
- Review Permissions: Go to Settings > Apps > [App Name] > Permissions. Ensure the app has the required permissions for installation and functionality.
- iOS:
- Review Permissions: Go to Settings > [App Name] and review the permissions requested by the app.
- Android:
9. Ensure Proper App Store Region
- Verify Region Settings:
- Google Play Store (Android):
- Check Region: Verify that your account’s region matches your current location by going to the Play Store and checking regional settings.
- App Store (iOS):
- Change Region: Go to Settings > [Your Name] > Media & Purchases > View Account > Country/Region and update your region if needed.
- Google Play Store (Android):
10. Address Download Errors
- Retry Download:
- Steps: Tap “Retry” in the app store if the download fails. This often resolves temporary issues.
- Check for Errors:
- Error Codes: Look up specific error codes or messages you receive for more targeted troubleshooting steps.
11. Ensure Security Software Isn’t Blocking Downloads
- Antivirus/Firewall Settings:
- Check Settings: Verify that your antivirus or firewall software is not blocking the app store or app downloads. Adjust settings if necessary to allow downloads.
12. Resolve Specific Error Messages
- Error Codes or Messages:
- Look Up Solutions: Search for specific error codes or messages you encounter online for targeted solutions.
- Consult Support: Contact the app store or device manufacturer’s support team for help with unresolved issues.
Why Choose GOODFORTUNE7?
User-Friendly Interface:
- Intuitive Design:
- Features an easy-to-navigate layout with well-organized menus and clear icons.
- Designed to minimize the learning curve, allowing new users to get started quickly.
- Accessibility:
- Includes options to adjust font sizes, color schemes, or contrast for improved readability.
- Supports accessibility features such as screen readers or voice commands, making it inclusive for users with disabilities.
Unique Features:
- Exclusive Functionalities:
- Provides tools or capabilities not commonly found in similar apps, setting it apart from competitors.
- May include advanced features like AI-driven recommendations, real-time analytics, or unique interactive elements.
- Personalization Options:
- Allows users to customize their experience with options such as theme changes, layout adjustments, or tailored content based on user preferences.
High Performance and Reliability:
- Minimal Bugs and Crashes:
- Built with robust code and thorough testing to reduce the likelihood of errors and crashes.
- Regularly updated to fix bugs and improve stability.
- Fast Load Times:
- Optimized for quick startup and minimal lag, ensuring a smooth user experience.
Positive Reviews and Ratings:
- High Ratings:
- Consistently receives high ratings in app stores, reflecting general user satisfaction.
- Positive feedback from users indicates a reliable and effective app.
- User Testimonials:
- Features testimonials and success stories from users who have benefited from the app’s features and performance.
Comprehensive Support and Updates:
- Reliable Customer Support:
- Offers multiple support channels, such as email, chat, or phone, to assist users with any issues or questions.
- Provides timely and effective resolutions to user inquiries.
- Regular Updates:
- Releases frequent updates that include new features, performance enhancements, and security patches.
- Actively addresses user feedback and incorporates suggestions into updates.
Security and Privacy:
- Data Protection:
- Utilizes strong encryption methods to secure user data and transactions.
- Implements measures to prevent unauthorized access and data breaches.
- Privacy Policies:
- Provides clear and transparent privacy policies detailing data usage, sharing practices, and user rights.
- Complies with relevant data protection regulations and standards.
Compatibility:
- Multi-Platform Support:
- Compatible with various devices and operating systems, including both Android and iOS.
- Ensures a consistent experience across different platforms.
- Cloud Synchronization:
- Allows users to sync data and preferences across multiple devices via cloud services.
- Facilitates seamless transitions between devices without losing data or settings.
Affordability and Value:
- Cost-Effective Options:
- Offers a free version with essential features or a low-cost premium version with additional benefits.
- Provides good value for money by delivering a high-quality experience at an affordable price.
- In-App Purchases:
- Features in-app purchases that are reasonably priced and enhance the app’s functionality without being intrusive or forcing additional costs.
Innovative Technology:
- Cutting-Edge Features:
- Integrates advanced technologies such as artificial intelligence, machine learning, or augmented reality to enhance user experience.
- Incorporates the latest innovations to stay ahead of competitors and provide unique functionalities.
- Integration Capabilities:
- Supports integration with other popular services or platforms, such as social media, cloud storage, or productivity tools, for a more cohesive user experience.
Community and Engagement:
- Active User Community:
- Fosters a vibrant community where users can share tips, advice, and feedback.
- Encourages user engagement through forums, social media groups, or in-app discussions.
- Events and Contests:
- Hosts regular events, contests, or promotions to engage users and offer additional value.
- Provides opportunities for users to participate in activities and win rewards or recognition.
Educational and Informative Content:
- Learning Resources:
- Offers valuable educational content, such as tutorials, guides, or expert articles, to help users maximize the app’s features.
- Provides access to resources that promote learning and self-improvement.
- Expert Contributions:
- Features content from industry experts or professionals, enhancing the app’s credibility and providing users with valuable insights.
Personalization Options:
- Tailored Experience:
- Allows users to personalize their app experience with custom settings, preferences, or content recommendations.
- Adapts to individual user behaviors and preferences for a more relevant and engaging experience.
User Feedback and Adaptation:
- Responsive Development:
- Actively seeks and incorporates user feedback to improve app features and functionality.
- Regularly updates the app based on user suggestions and feature requests.
- Feature Requests:
- Considers and prioritizes user requests for new features or improvements, showing a commitment to meeting user needs.
You May Also Like :
Lorenzo’s journey in the online world is marked by a strong desire for knowledge, adaptability, and an unwavering pursuit of excellence. Lorenzo’s passion for achieving tangible results and driving growth highlights his dedication to making a meaningful impact in the digital landscape.